おすすめのレンタルサーバーを調べた時、必ずと言っていいほど上位にでてくるConoHa WING(コノハウィング)
今回はこのConoHa WINGでWordPressブログを開設する方法を解説していきます。
 ダイキ
ダイキ初めてブログをつくる人でもわかりやすいように解説するよ!
現在2つのブログを運営中(もちろん2つともサーバーはConoHa WING)
ブログを0から始めて、3ヶ月で0→1の壁突破
ブログ初心者向けに情報発信中
ConoHa WINGをおすすめする理由


僕がConoHa WINGを推している理由は以下の通りです。
とにかく処理速度がはやい– ConoHa WINGは多くのユーザーに評価されるほど、ウェブサイトの表示速度が速いです。
コスパがいい– 初期費用が無料で、月額料金もリーズナブルで、コストを抑えてWordPressを始めるのに適しています。
独自ドメインが無料– WINGパックを契約すると、独自ドメインが2つ永年無料で提供されます。
セキュリティが強力 – SSLやIPSなどのセキュリティ機能が標準装備されており、ウェブサイトの安全性を高めます。
使いやすさ – 初心者にも扱いやすい管理画面とサポートが提供されているため、技術的な経験が少ない人にもおすすめです。
では早速ブログの始め方を解説していきます。
ConoHa WINGアカウント作成


まずConoHa WINGの公式サイトにアクセスしましょう。
\11月20日まで最大55%オフキャンペーン!/
アカウントを作成
今すぐアカウント登録をクリックしてください。
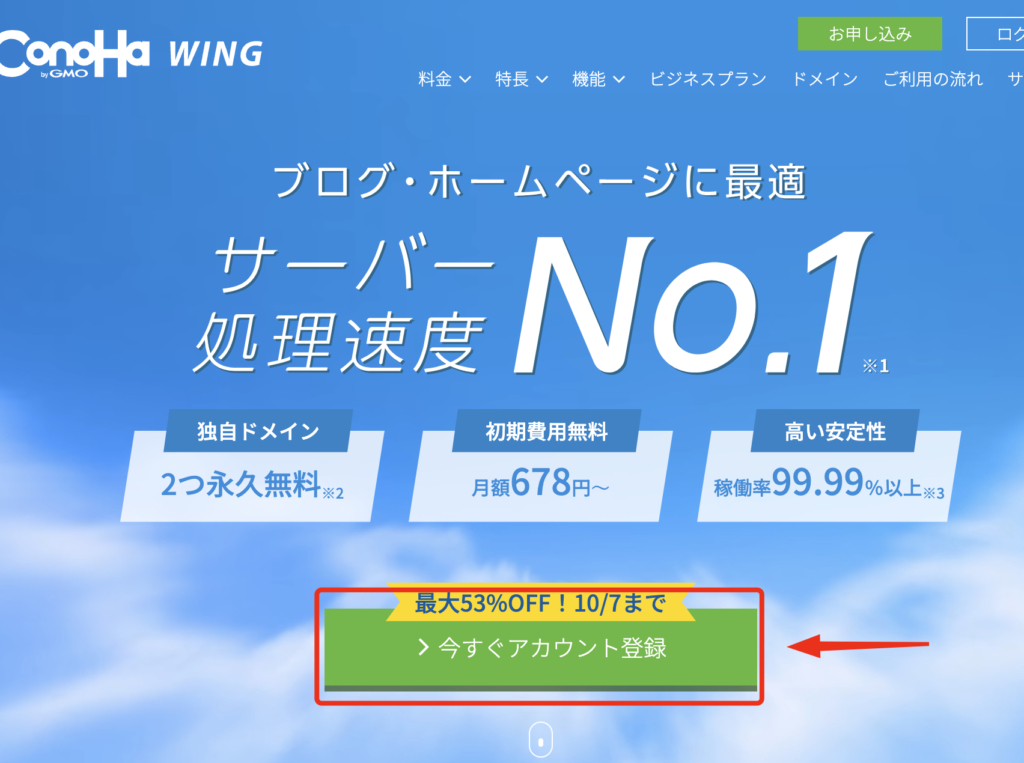
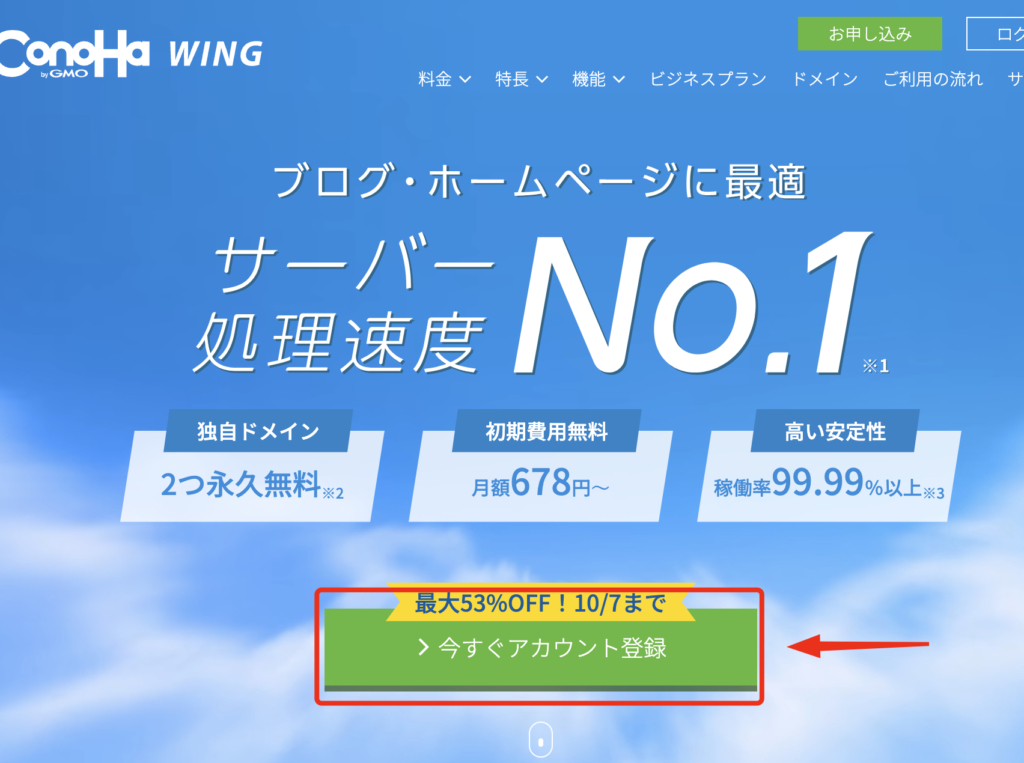
- メールアドレス
- パスワード
を入力をして「今すぐアカウント登録」をクリックします。


登録したメールアドレスとパスワードでConoHa WINGにログインしてください。
サーバー契約
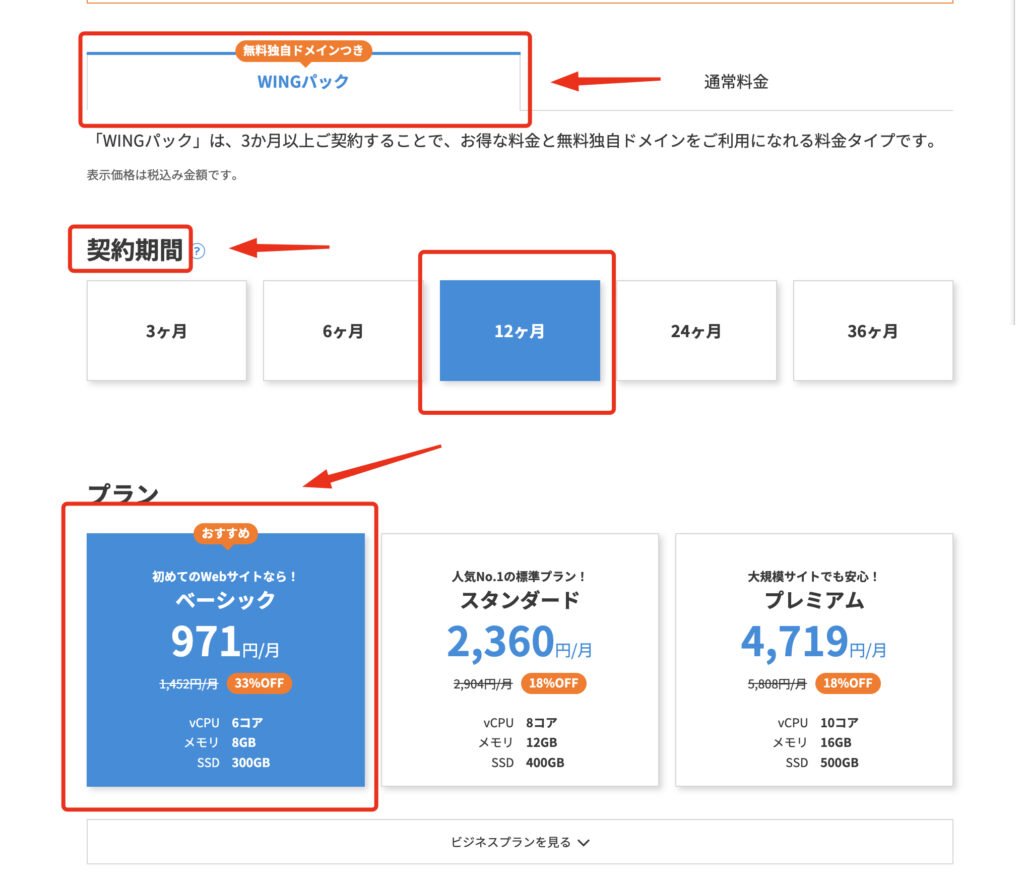
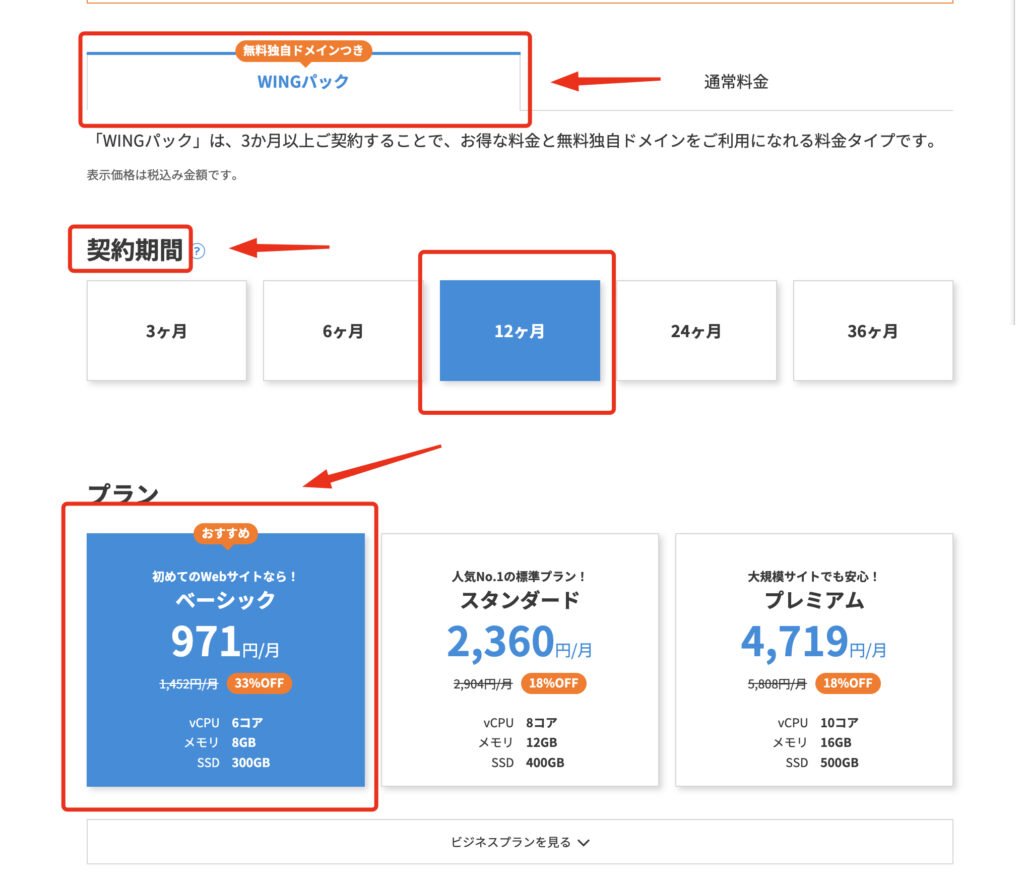
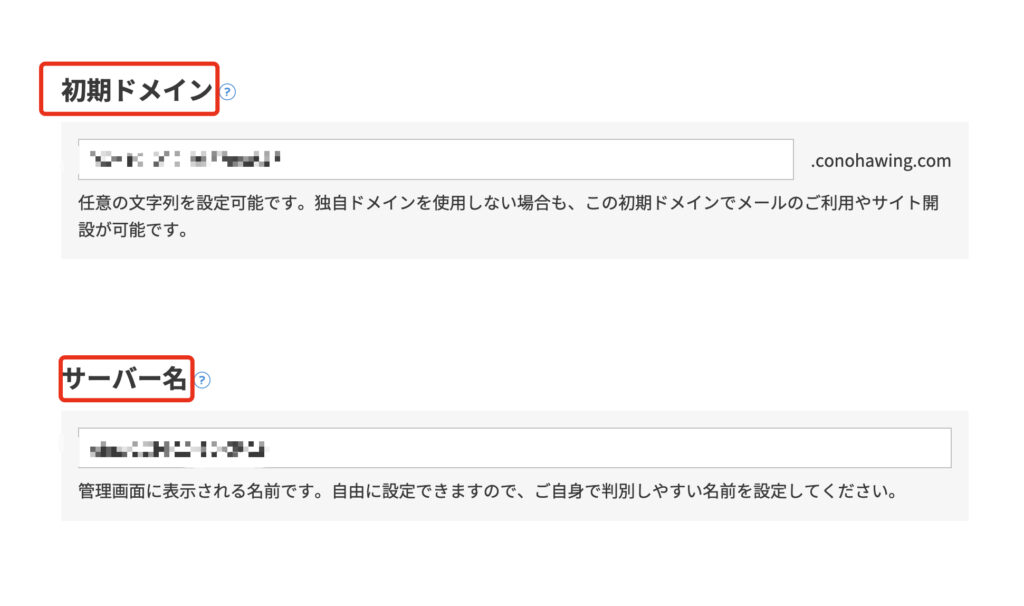
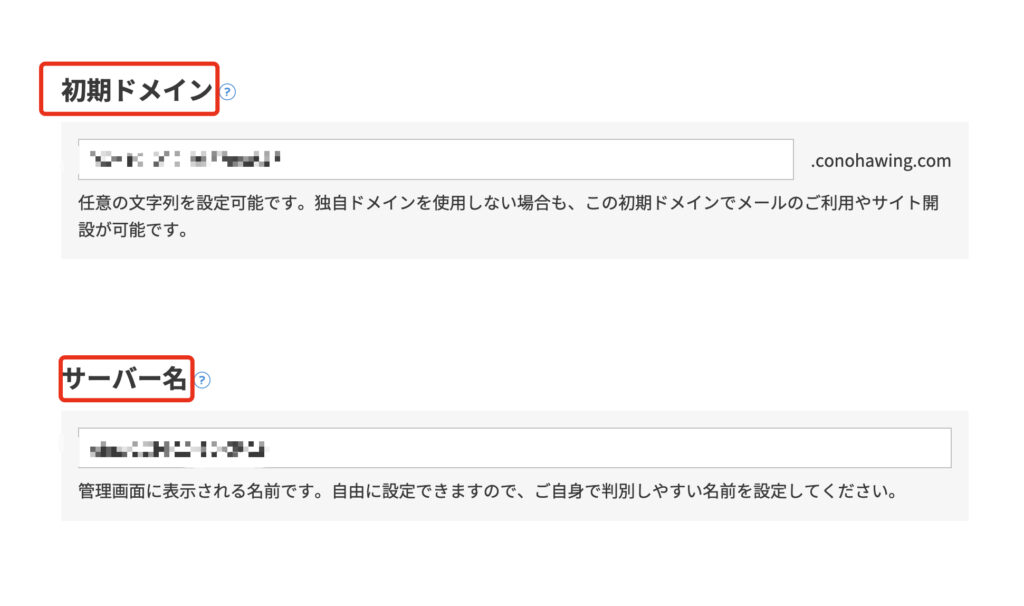
料金タイプをWINGパックにしてください。
契約期間は初心者の方はとりあえず12ヶ月で大丈夫です。
自分は絶対途中でやめないぞ!という方は36ヶ月の方がお得です!
プランはベーシックで大丈夫です!
初期ドメインとサーバー名はそのままでOKです!
WordPressかんたんセットアップ


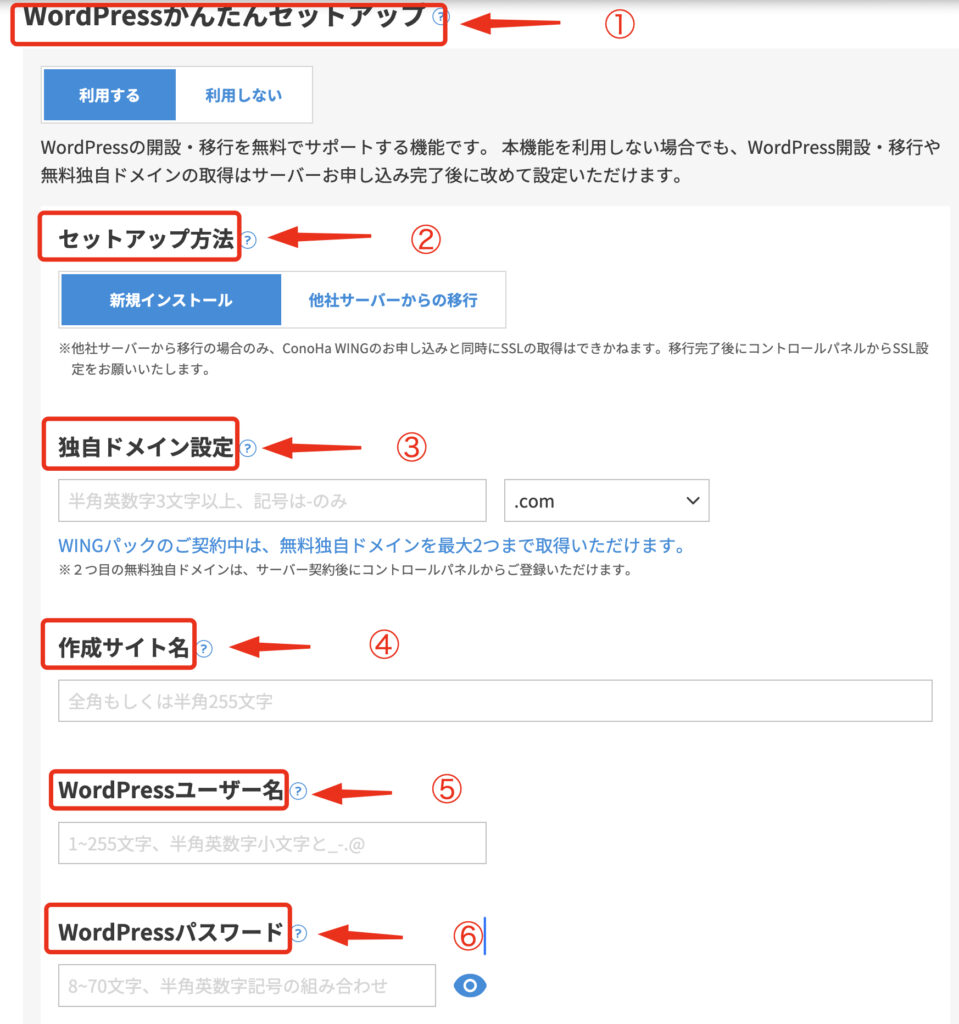
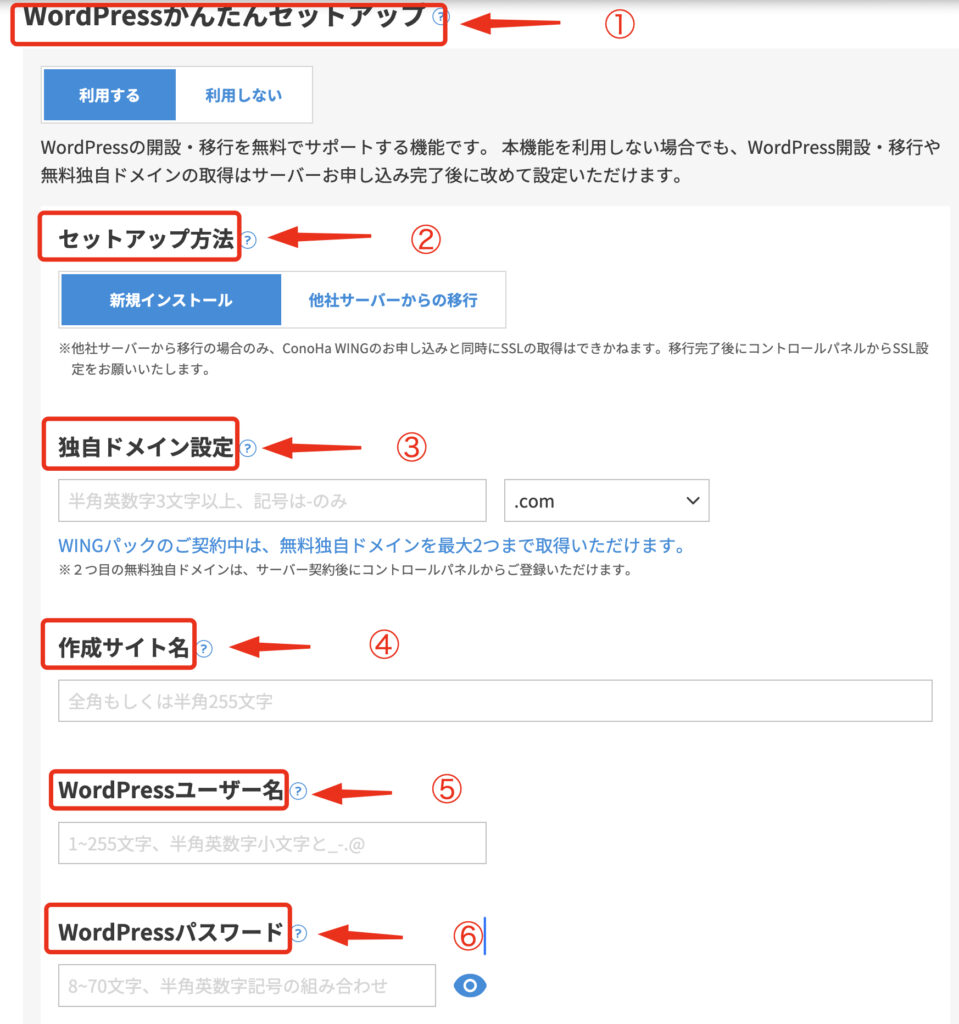
① WordPressかんたんセットアップ
WordPressかんたんセットアップを「利用する」にチェック。最初からこの状態だと思うのでさわなくてOKです。
② セットアップ方法
セットアップ方法を「新規インストール」。最初からこの状態だと思うのでさわなくてOKです。
③独自ドメイン設定
独自ドメインを決めます。僕の場合は「blogkingdom.net」にしました。
自分の好きな名前で大丈夫ですが、ドメインは早いもの勝ちなので使えないものもあります。
そもそもドメインとはインターネット上の住所みたいなものです。
またトップレベルドメインも決めましょう。blogkingdom.netの「.net」の部分をトップレベルドメインと言います。
トップレベルドメインは種類が多いですが、迷ったら「.com」で大丈夫です!
ドメインを入力してこの表示がでたらOKです!


④作成サイト名
作成サイト名を決めます。
こちらはあとで変更できるので、とりあえずはなんでも大丈夫です!
⑤WordPressユーザー名
WordPressユーザー名は、WordPressにログインする時に必要です。
他の人に見られるものではないので、自分でわかりやすい名前にしましょう。
必ず忘れないようにメモしましょう。
⑥WordPressパスワード
こちらもWordPressにログインする時に必要です。
英数字と記号を合わせて、8文字以上にする必要があります。
必ず忘れないようにメモしましょう。
WordPressテーマ
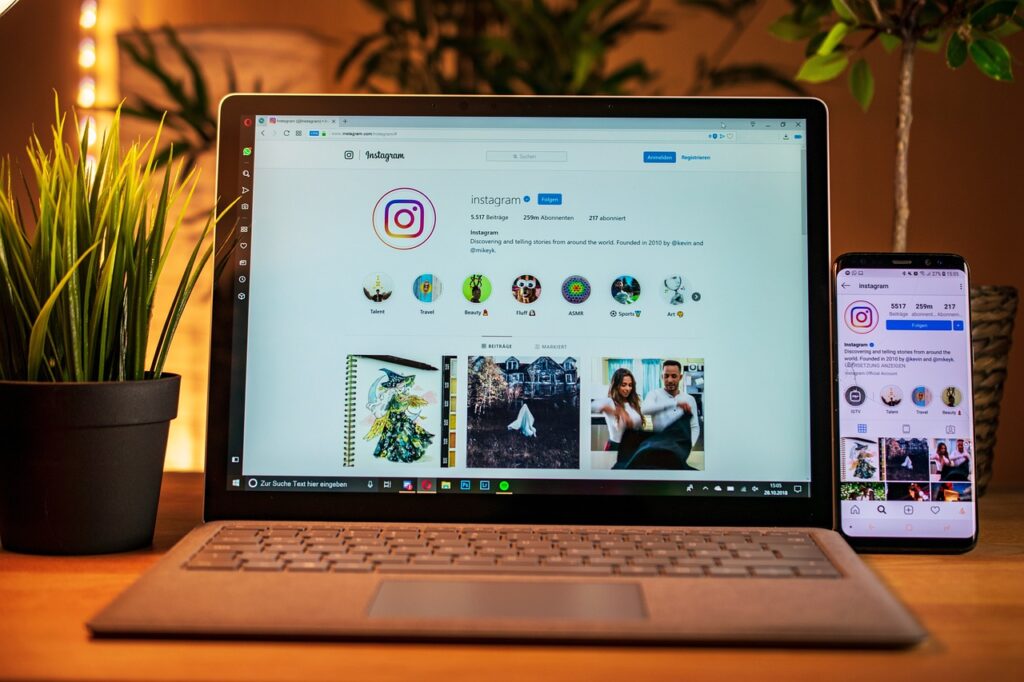
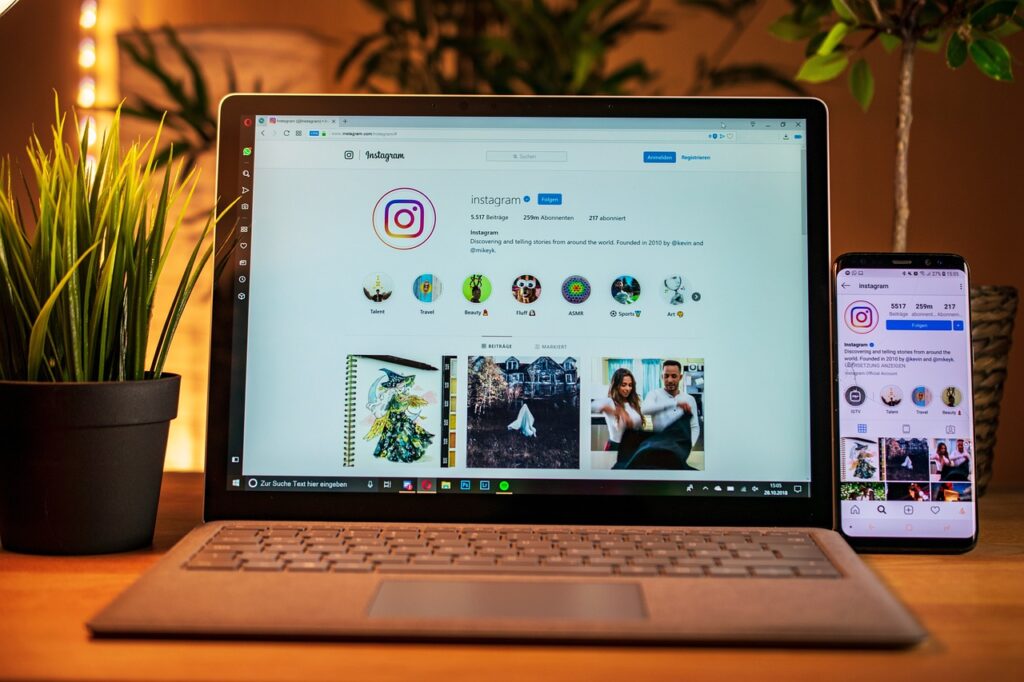
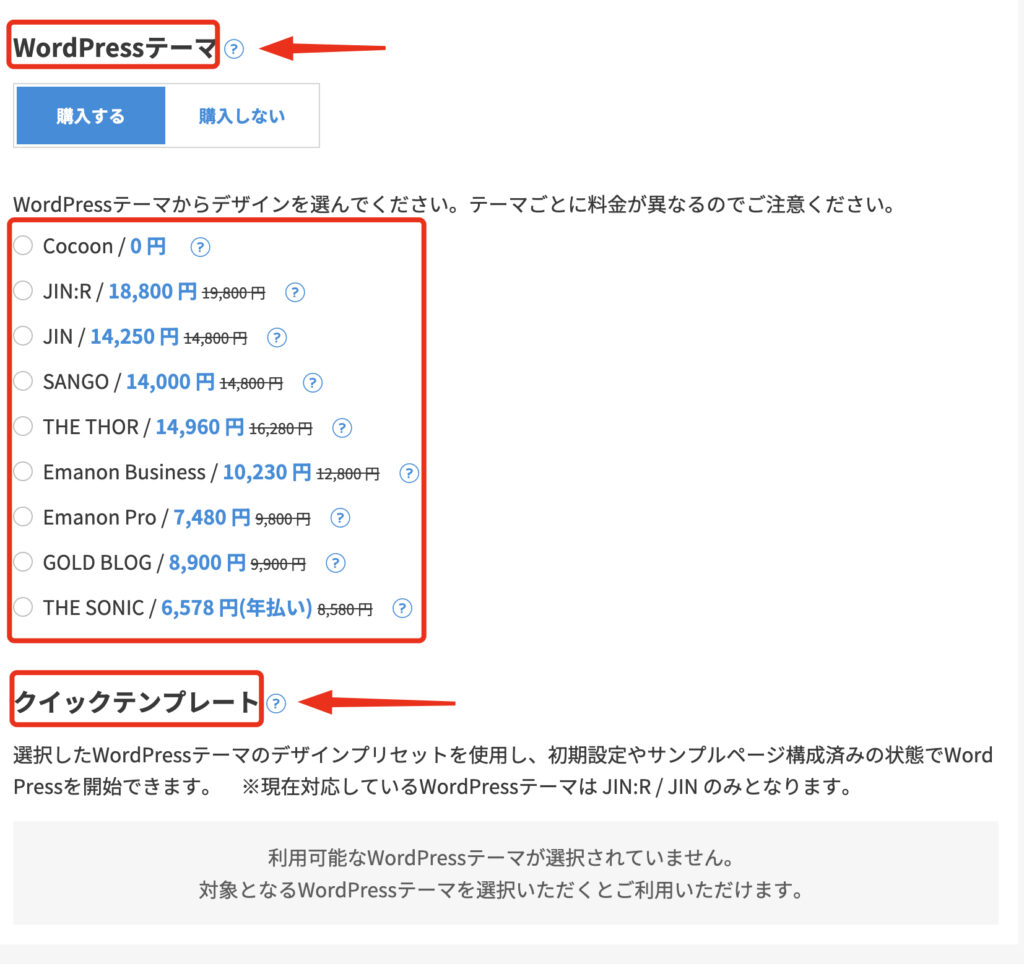
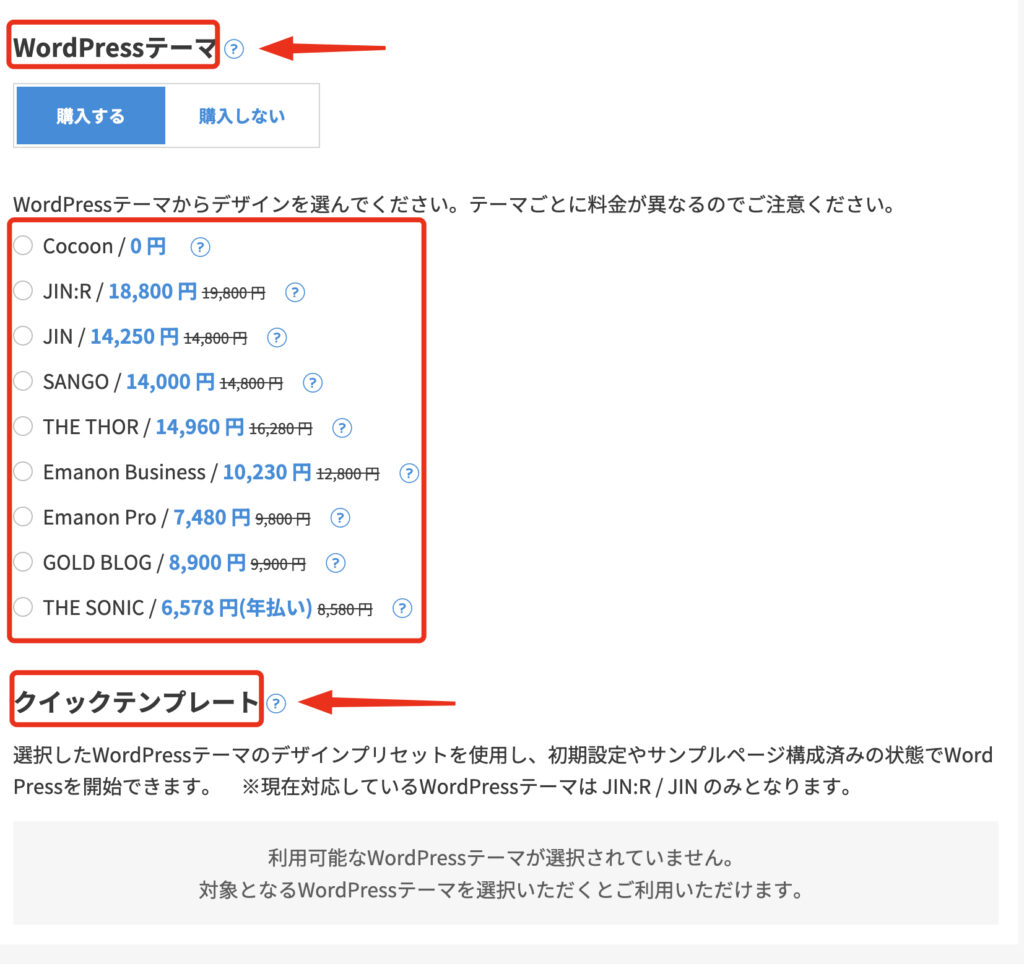
WordPressテーマ
WordPressテーマを選択すると一緒にインストールしてくれます。
テーマが決まっていない場合は、無料テーマの「Cocoon」を選んでおきましょう。
僕のおすすめは「SWELL」です。
早くSWELLも追加してほしい…


クイックテンプレート
選んだテーマの初期設定などを勝手にやってくれるシステムです。
現在対応しているテーマは「JIN」と「JIN:R」だけとなっています。
AIブログ生成ツールBlogCreator
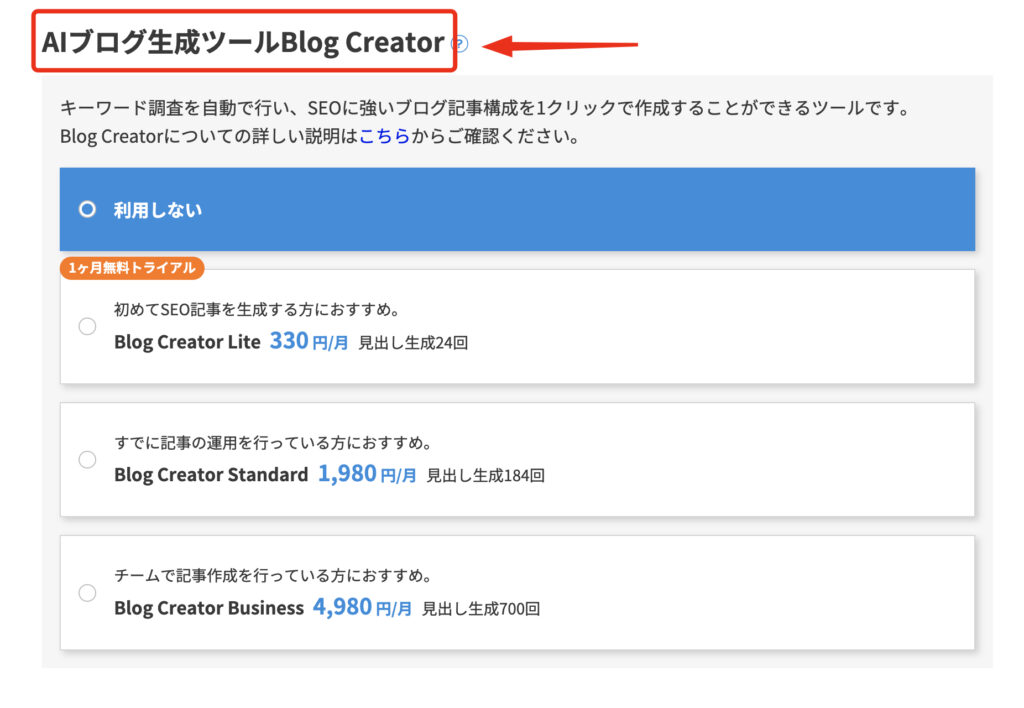
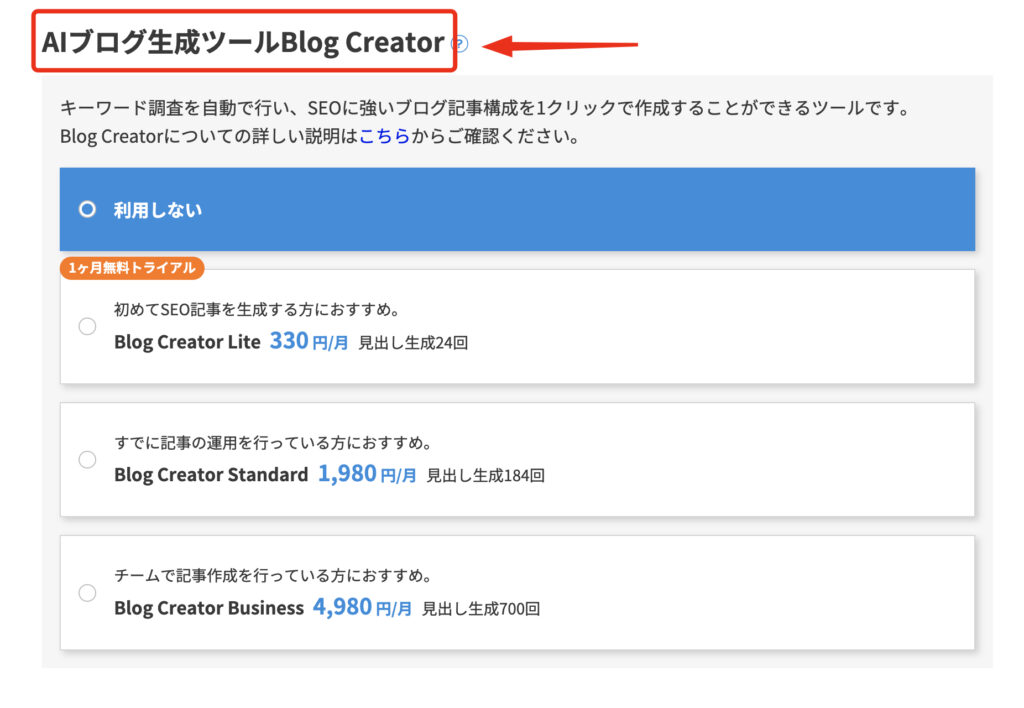
AIブログ生成ツールというのはAIを活用してSEO対策済みのブログ記事を自動生成できるツールです。
初心者でも簡単に質の高いブログを作成でき、SEOの知識がなくても記事が上位表示されやすいようにサポートしてくれます。
この機能はあとでも追加することができるので、さわらなくてOKです。
お客様情報の入力




次にお客様情報を入力していきます。
- 種別
- 氏名
- 性別
- 生年月日
- 国
- 郵便番号
- 住所
- 電話番号
を入力しましょう。
SMS/電話番号認証をする
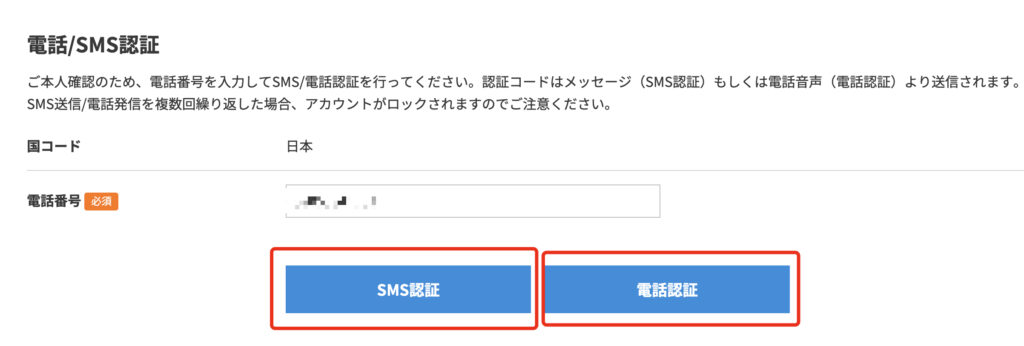
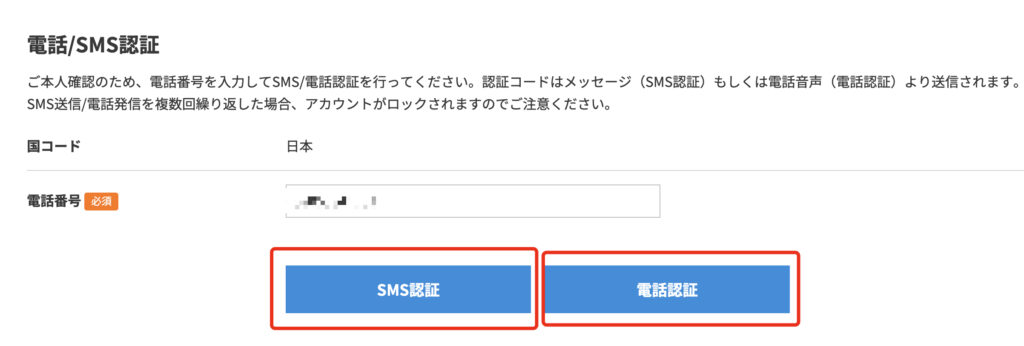
SMS/電話番号認証ってなんぞや!と思いますよね。
ただの電話番号を使った本人確認なので、難しく考えなくてOKです!
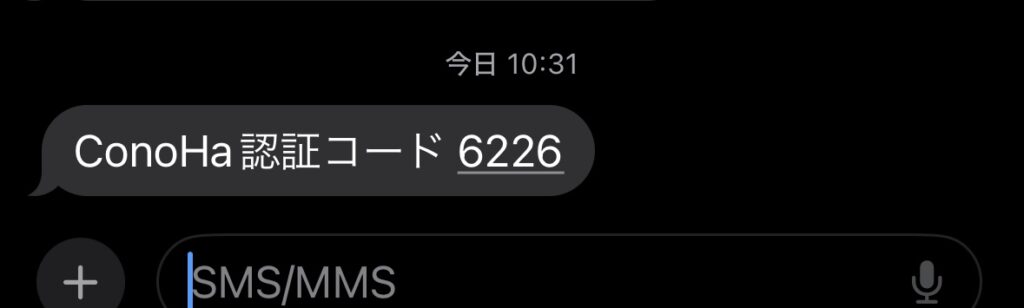
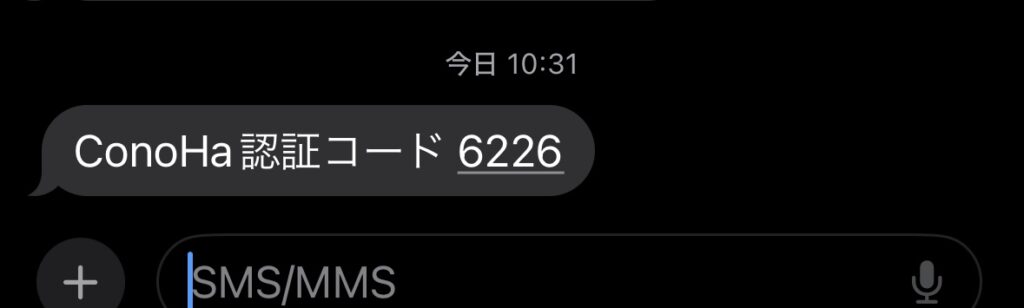
sms認証を押したら、こんな感じで入力した電話番号に認証コードが届きます。
「認証コード」のところに入力しましょう。
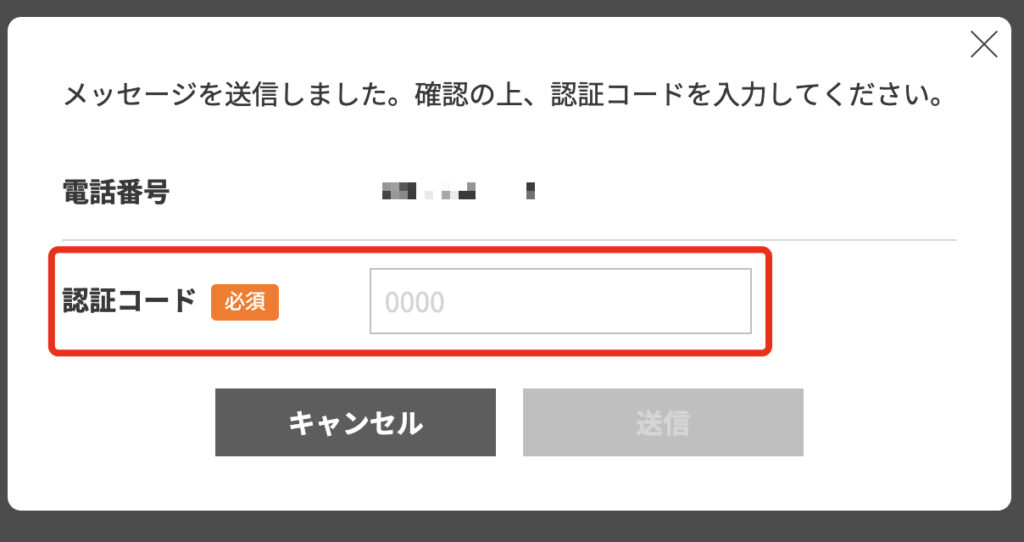
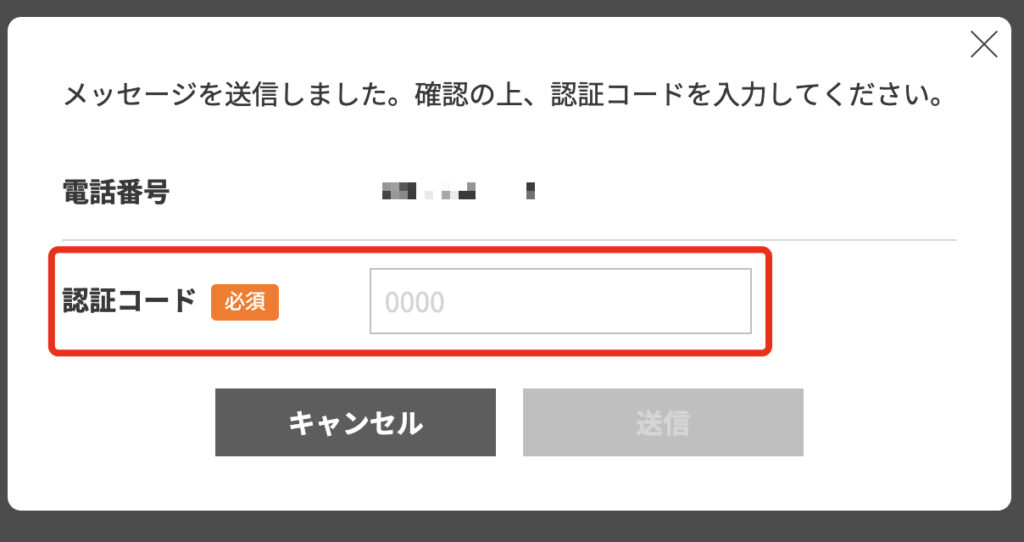
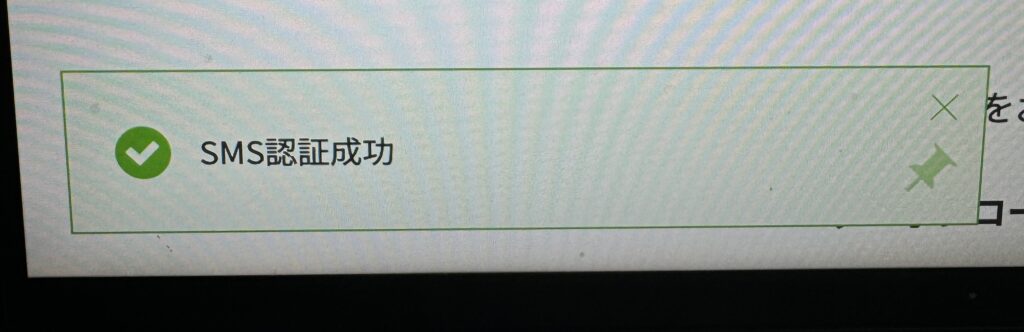
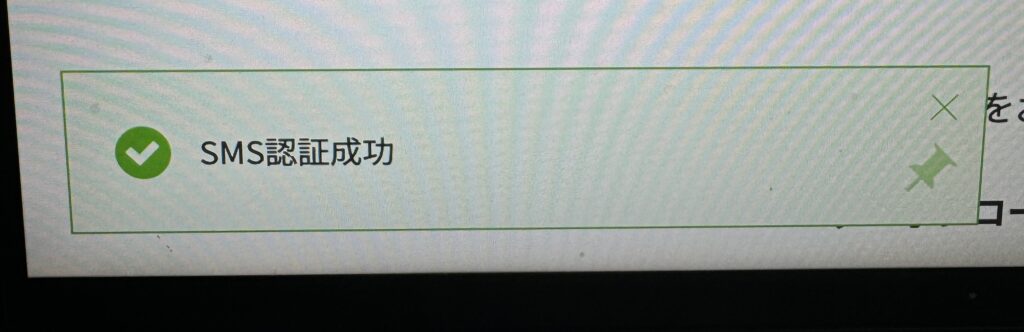
この表示が出たらOKです!
支払い情報入力


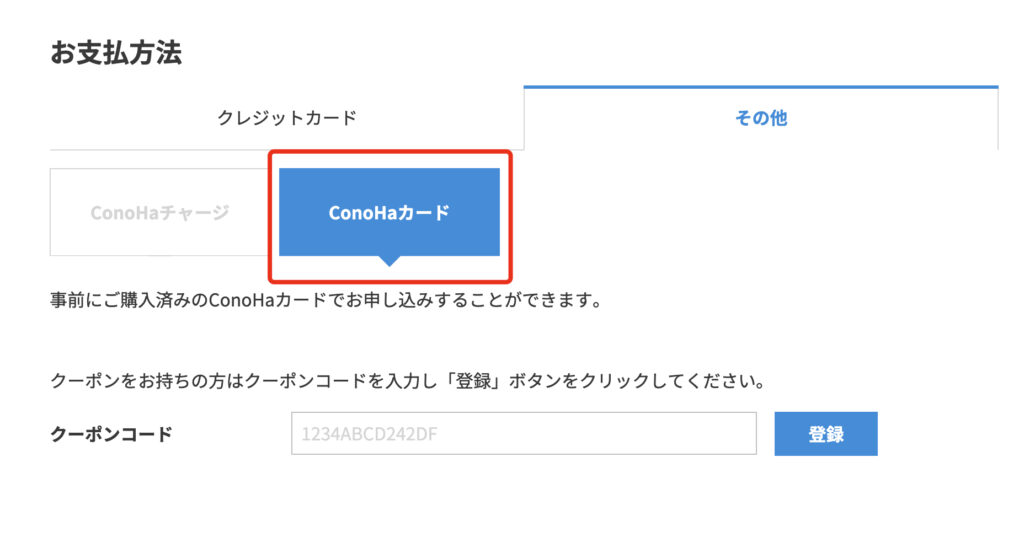
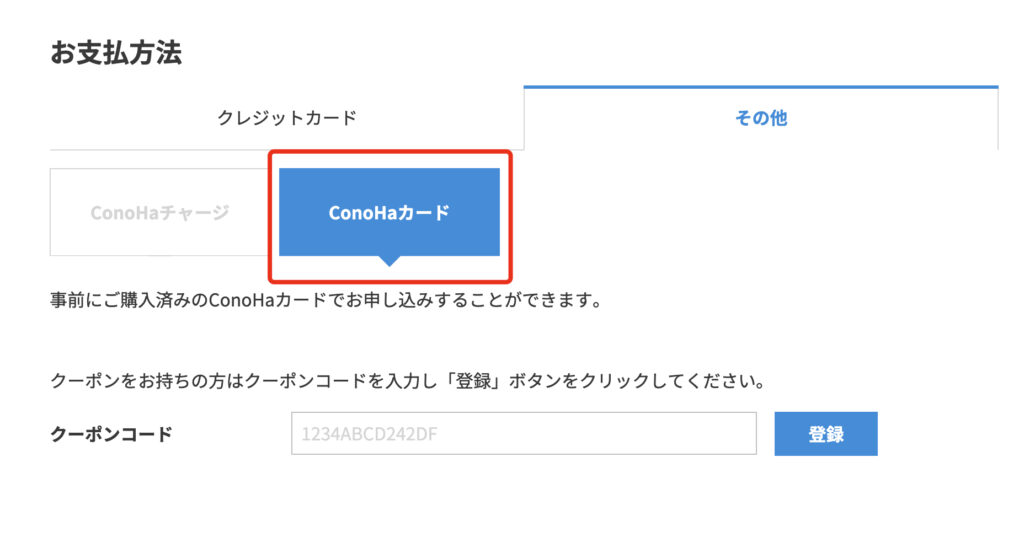
次に支払い情報を入力していきます。
- 名義
- カード番号
- 有効期限
- セキュリティコード
を入力しましょう。
支払い方法は
- クレジットカード
- ConoHaチャージ
- ConoHaカード
の2種類があります。
基本的にクレジットカード払いで大丈夫です。
クレジットカード
Amazon Pay
コンビニ
銀行決済(ペイジー)
Paypal
詳しくはこちらをご覧ください。
お申し込み
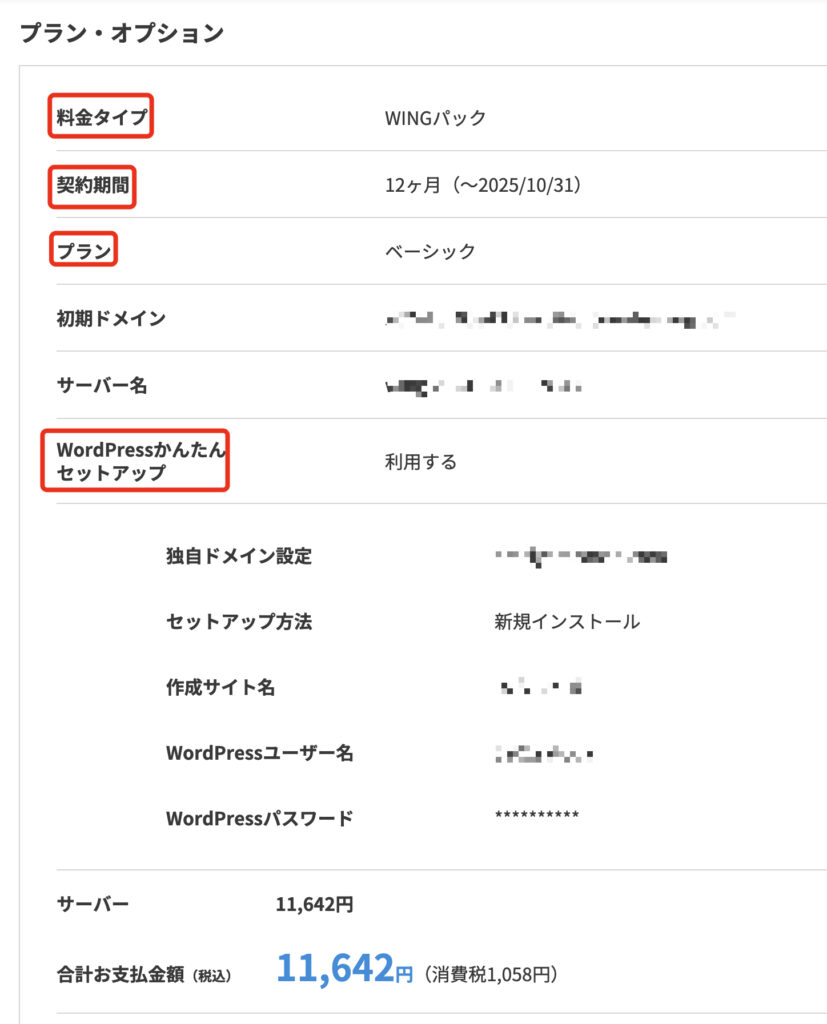
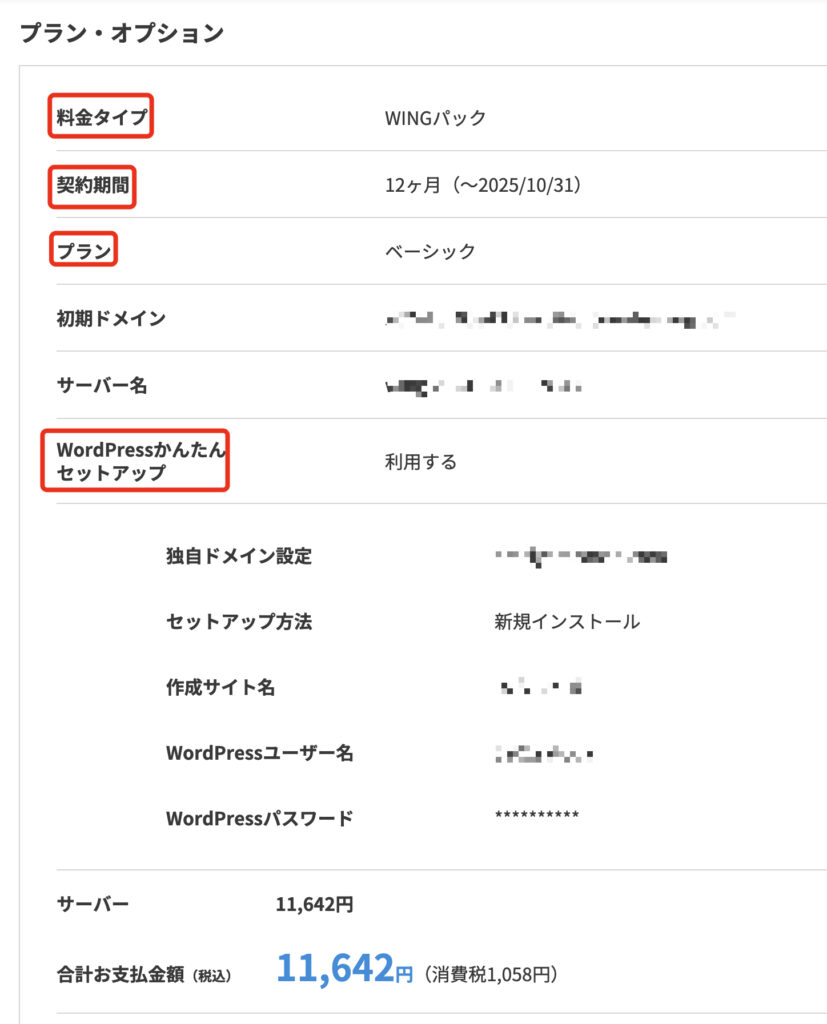


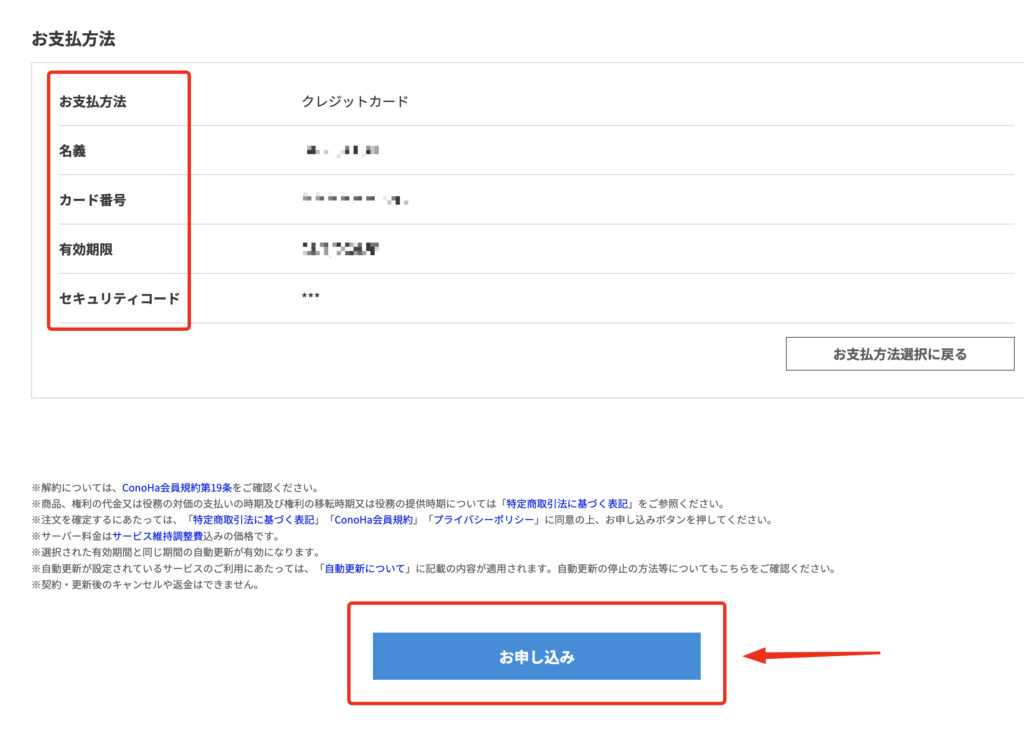
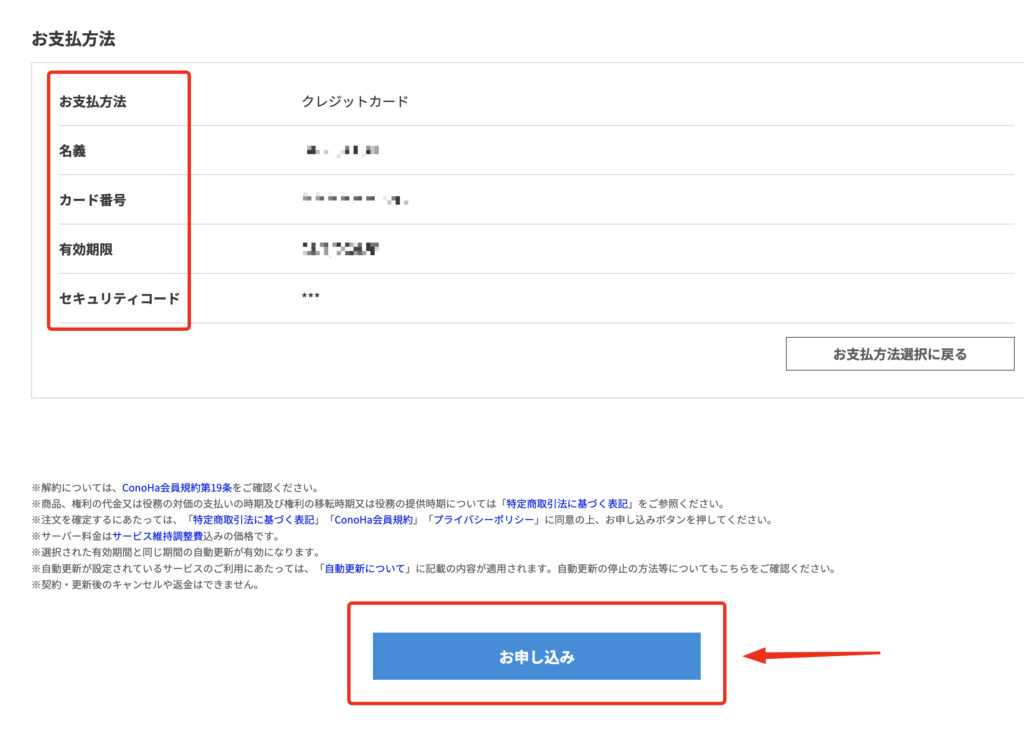
入力項目、金額を確認して「お申し込み」を押したら、ConoHaサーバーとWordPressかんたんセットアップの契約が完了です!
WordPressブログ完成
契約が完了したらこんな画面がでてきます。
ここに書いてある、
- DBユーザー名
- DBパスワード
は今後使うことはあまりないですが、一応メモしておきましょう。
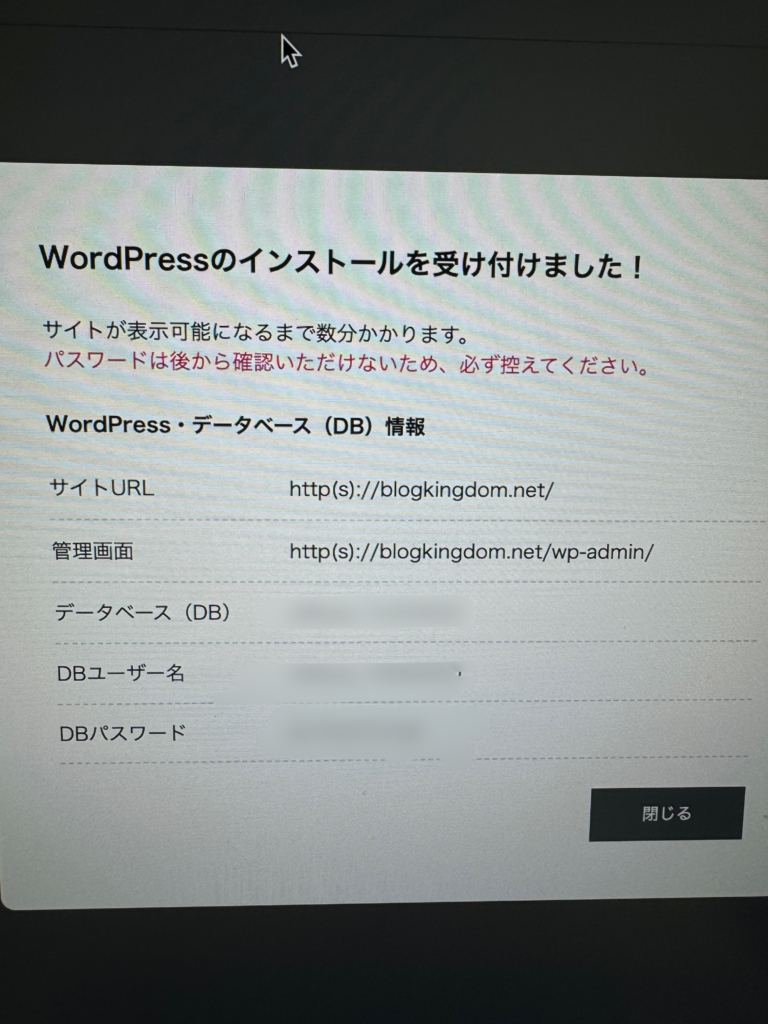
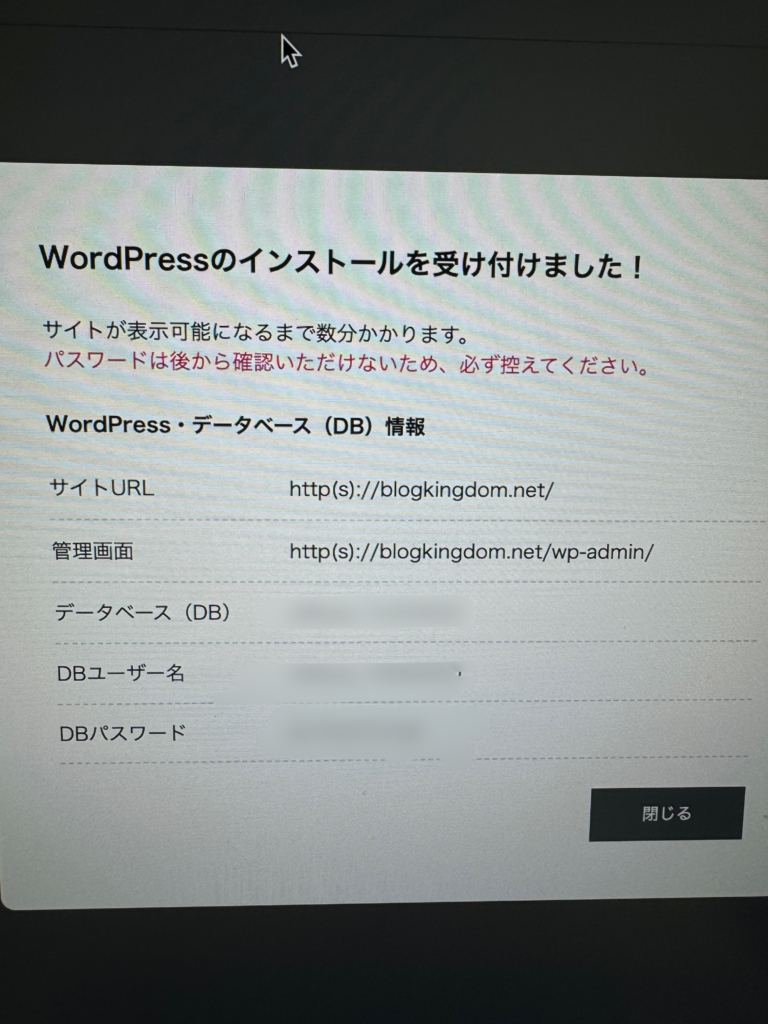
WordPressにログイン
いよいよWordPressにログインしていきます。
管理画面のURLにアクセスしましょう。
管理画面のURLは自分で決めたドメイン名に「/wp-admin/」をつけたものになります。
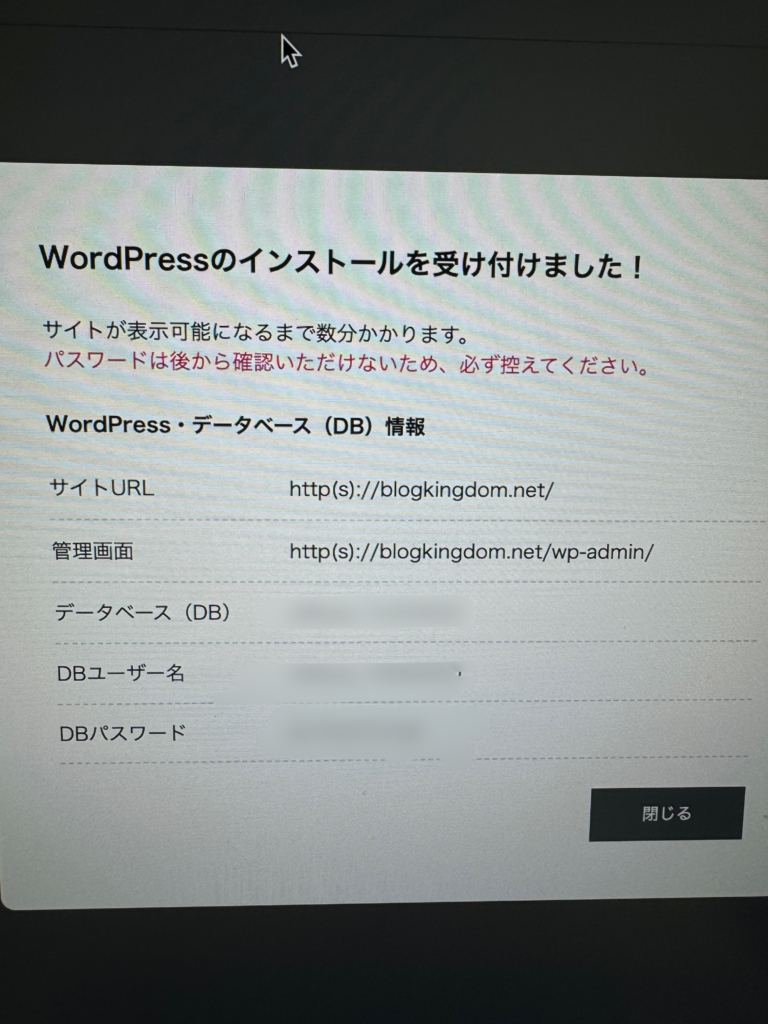
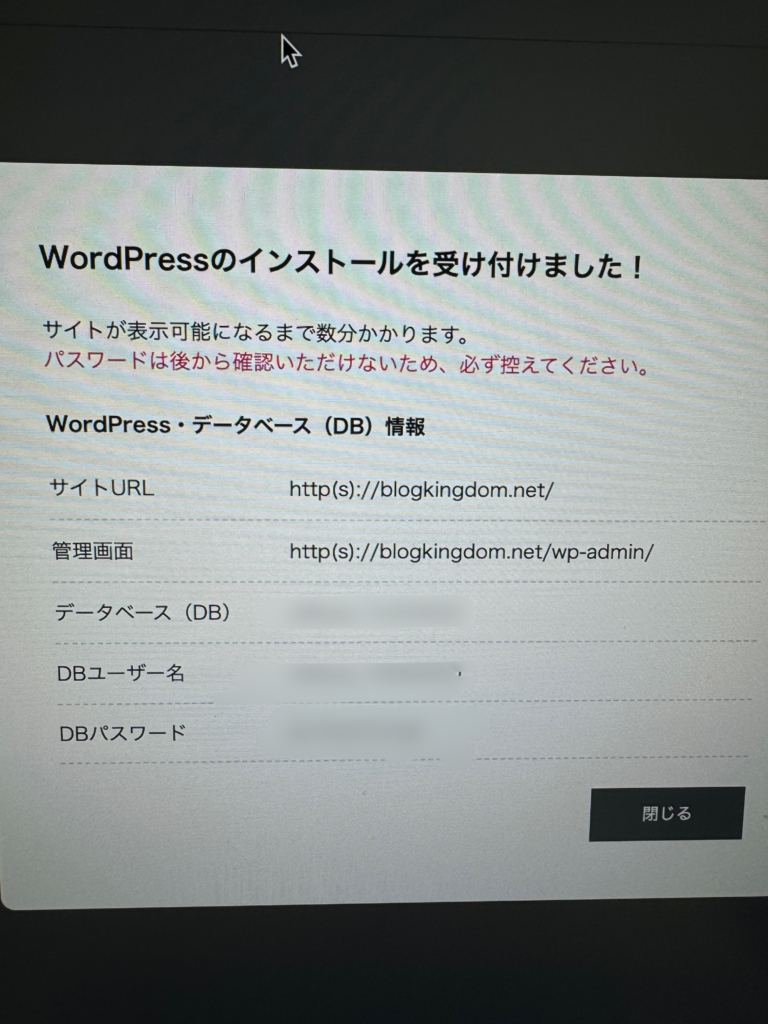
管理画面URLにアクセスしたらこの画面が出てきます。
ここにWordPressユーザー名とWordPressパスワードを入力しましょう。
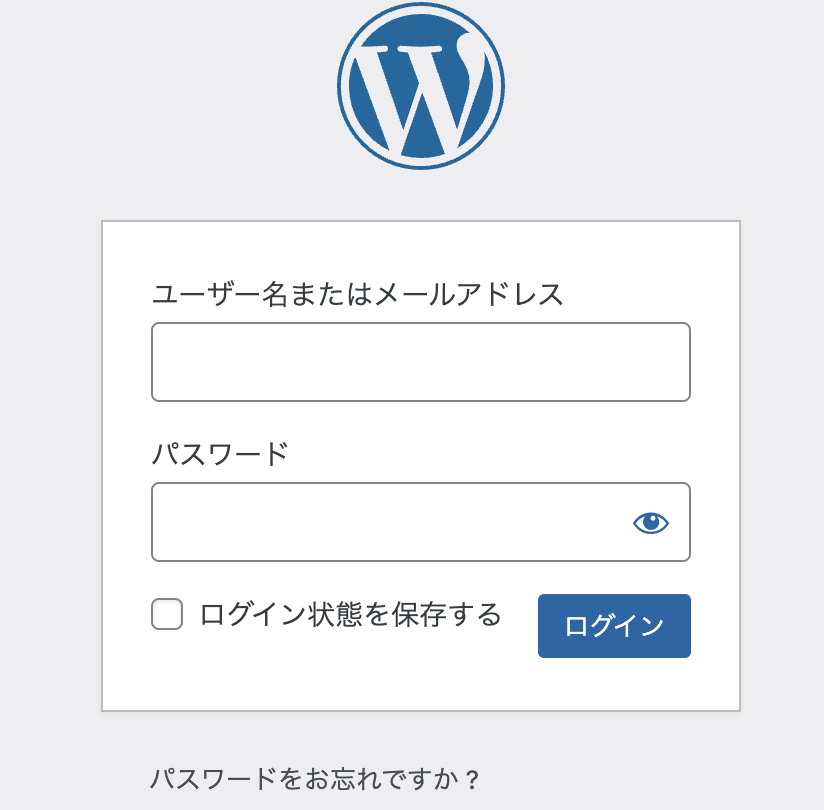
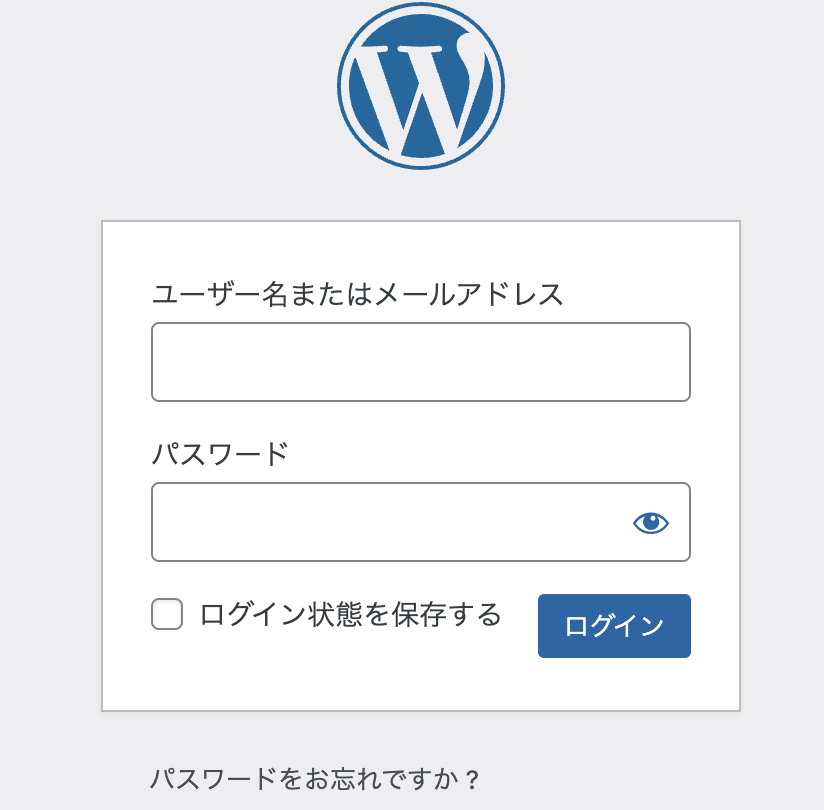
ログインできたらこんな画面になります。



お疲れ様でした!これでもうブログ開設できました!
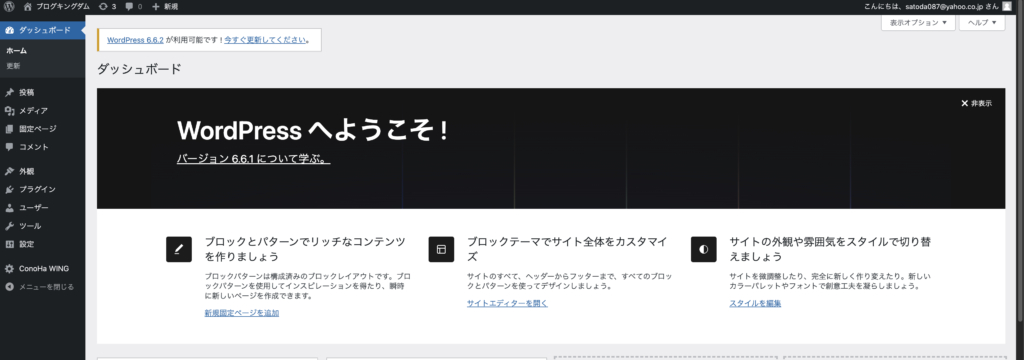
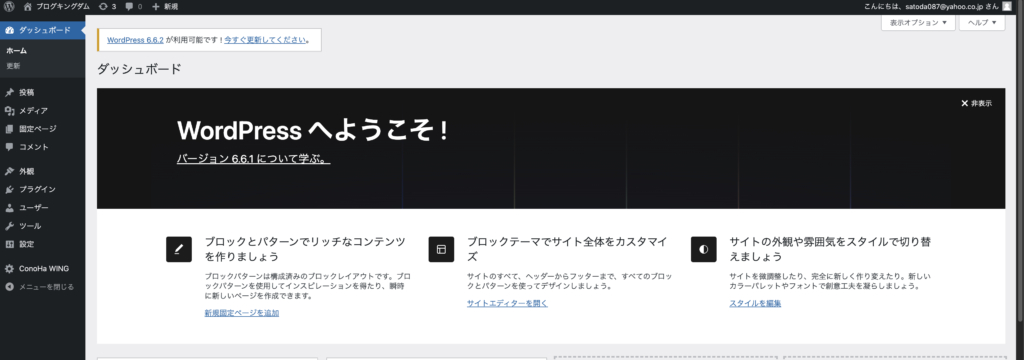
最低限の設定


最後にWordPressのしたほうがいい最低限の設定を解説します。
SSL有効化にしよう
WordPressを開設したら、まずSSL化をしましょう。
SSL化とは、インターネット上の通信を暗号化して保護する技術であるSSL(Secure Sockets Layer)を導入することで、Webサイトのセキュリティを向上させることです。
ConoHaWINGにログインして「サイト管理」を開いて、「SSL有効化」をクリックしてください。


この表示が出たら大丈夫です!


SSL有効化ボタンが押せない状態だったらしばらく待ってみてください。
パーマリンクの設定
パーマリンクとはWebサイトの各ページに設定されているURLのことです。
この設定は必ずやっておいたほうがいいです。
途中で変えるとSEO的に不利になります。
WordPressにログインして左側の「設定」をクリックして「パーマリンク」を選んでください。
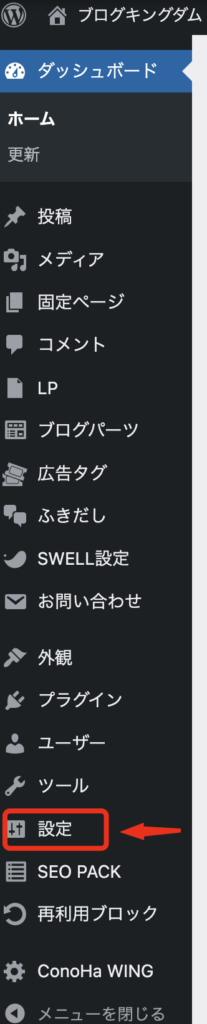
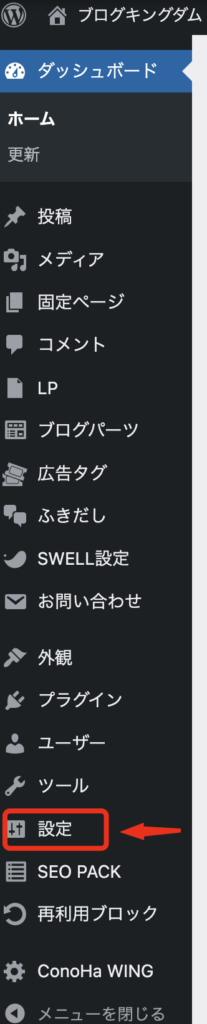
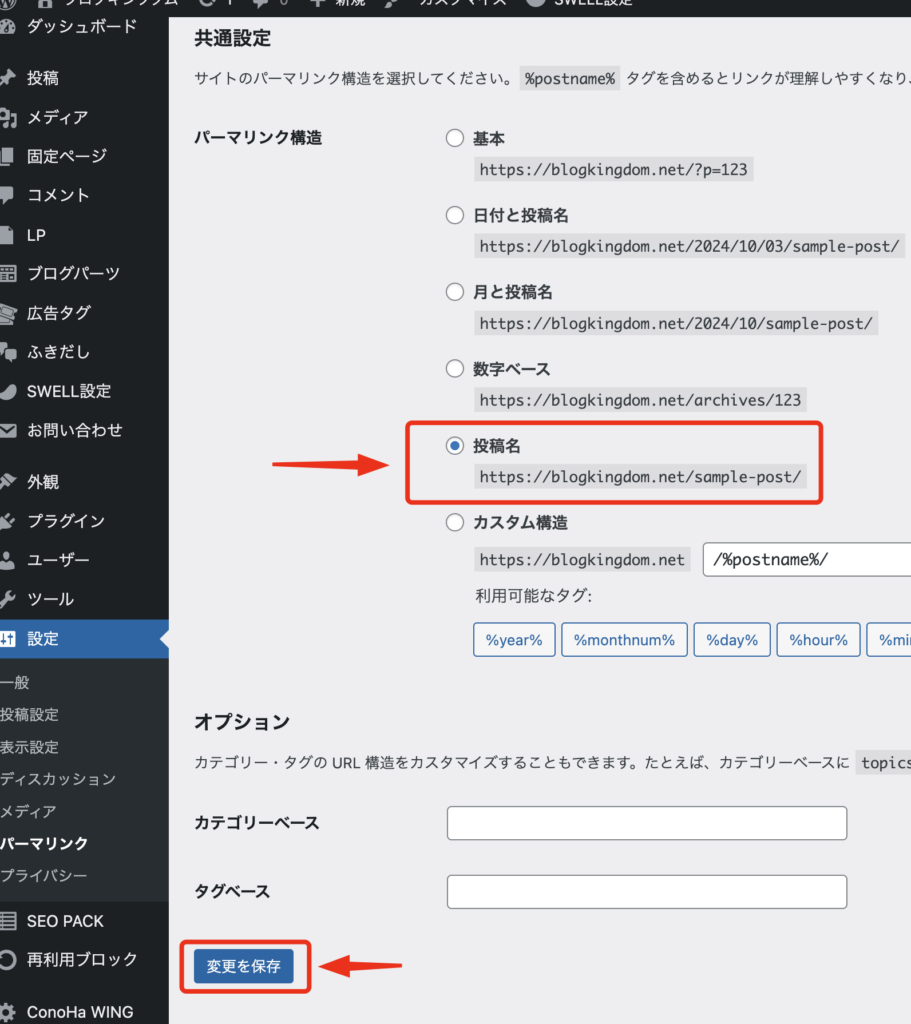
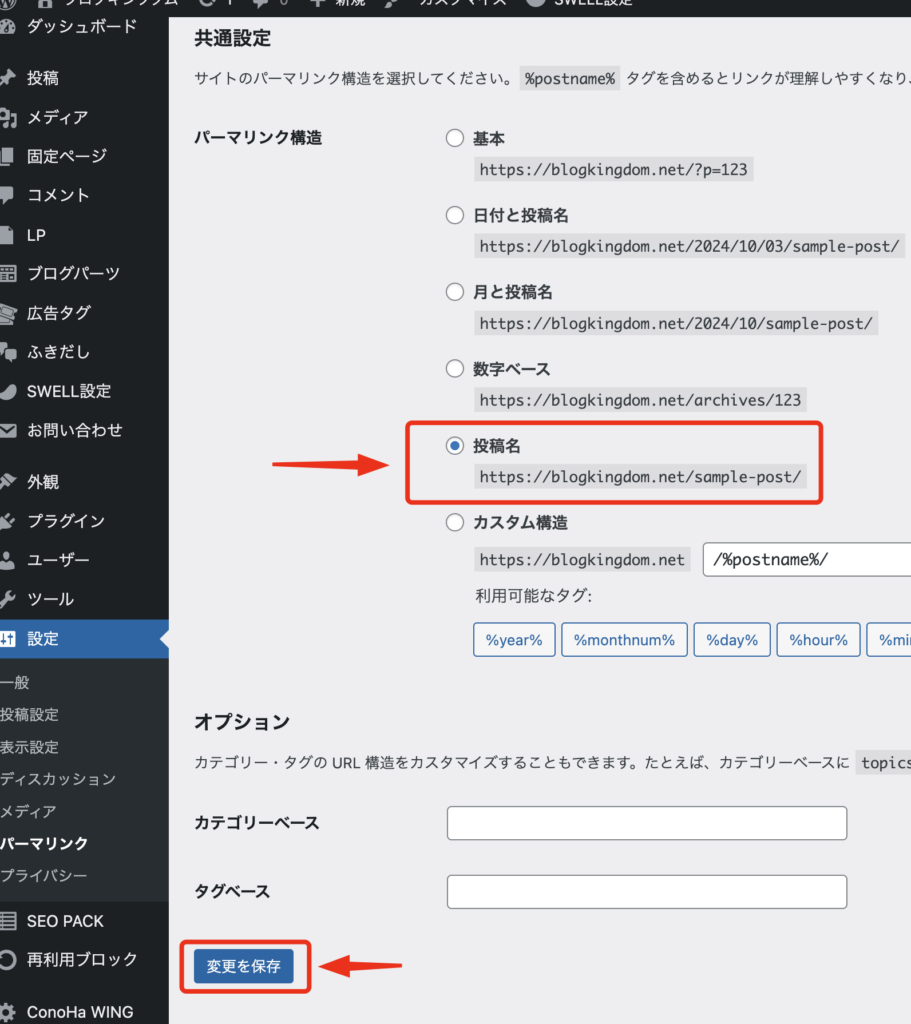
「投稿名」のところにチェックを入れたらOKです!
最後に必ず左下の「変更を保存」を押してください!
とりあえずこんな感じでConoHa WINGでWordPressブログの開設方法を解説しました!



一緒にブログライフを楽しみましょう!



